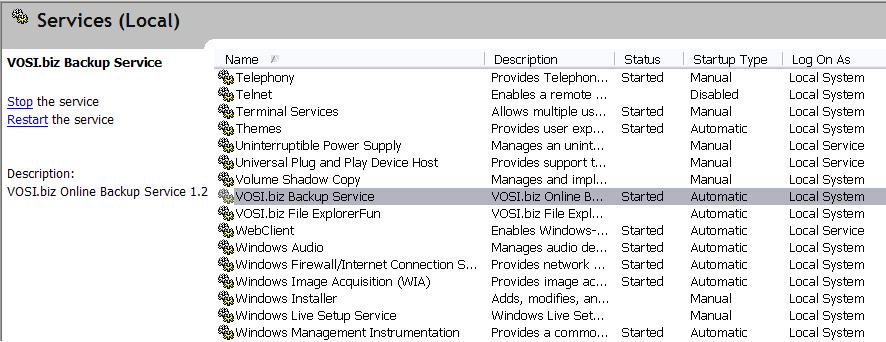
DriveHQ Online Backup supports running as a Windows service process.
By default, DriveHQ Online Backup runs in service mode. You can install it on server PCs.
Once you have created the backup task, it runs in the background as a service process.
You can quit DriveHQ Online Backup GUI program or log off your PC and the backup service process will continue running.
Please note DriveHQ Online Backup is designed to run on Windows server computers; it will continue running scheduled
tasks even if you log off the server.
If DriveHQ Online Backup is running in application mode, all network source paths are converted to UNC source paths.
As long as the network folders are accessible with these UNC paths, the backup tasks should work just fine.
If DriveHQ Online Backup is running in service mode, it is a little bit tricky.
Please note a service process runs before any user logs on the computer. The service process usually runs
as the special Windows operating system user "LocalSystem". Unlike your own account, this account
can access all local files / folders, but it cannot access network shared folders.
By default, DriveHQ Online Backup service process runs as the user account "LocalSystem",
so it cannot backup network shared folders. However, you can easily change the service process logon username:
Open Windows Control Panel --> Administrative Tools --> Services. Find the service name "DriveHQ Backup Service".
Double click on it, it pops up a properties dialog. Click on "Logon", and change the service logon user to your own
Windows account or an account that can access the shared folder. After you've made the change,
please make sure to restart the service. If you have already created some backup tasks and then change the
Windows service logon name, it could take a few minutes for DriveHQ Online Backup to download the
Task List and Backup Log files from the server. During this period, you may not be able to logon DriveHQ Online Backup.
Please wait for a few minutes and then try again.